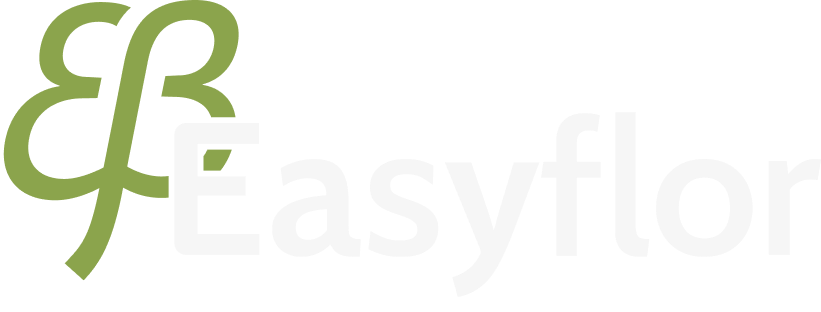Opslagen aanmaken en gebruiken
Opslag
Laten we beginnen bij de opslag. Als je wilt dat een product met 60% wordt verhoogd, maken we een nieuwe opslag aan en noemen we die 60%. Je kunt een nieuwe opslag maken door op de knop +Nieuw te drukken.
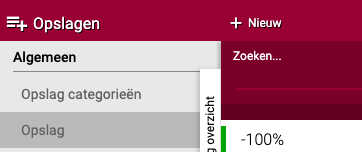
Geef de opslag een herkenbare naam. Het is handig om hem te noemen naar de specifieke verhoging of verlaging. In dit geval noemen we hem dus 60% en klikken we op Opslaan.
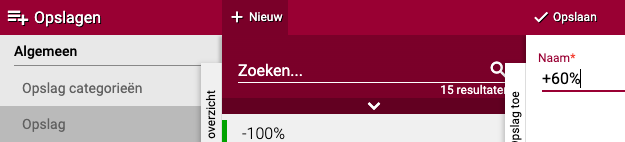
Nadat we hem hebben opgeslagen, zien we de nieuwe opslag in de lijst met opslagen. We kunnen deze selecteren. Vervolgens zien we de knop Opslagen. Die selecteren we. Nu heb je drie opties waaruit je kunt kiezen. Dit zijn je keuzes:
Toevoeging: Dit voegt een standaard bedrag toe. Vul eerst de volgorde in. Als er meerdere dingen moeten worden berekend tijdens een opslag, kun je hier aangeven wat als eerste moet gebeuren. Dit kan later nog worden aangepast als dat nodig is. Daarna vul je in welke valuta het toegevoegde bedrag is en tot slot vul je de hoeveelheid van de gekozen valuta in.
Fust: De tweede optie is +Fust. Deze gebruik je als je de opslag per fust wilt berekenen. Dit geldt voor zowel een normaal fust als een enkelmalig fust. De opslagen kunnen worden berekend over de prijs, huurprijs, statiegeld en een combinatie van deze drie.
Percentage: De derde optie is een percentage. Zodra je hierop klikt, krijg je twee velden die je moet invullen. Opnieuw vul je de volgorde in en daarna vul je in hoeveel procent extra er betaald moet worden.
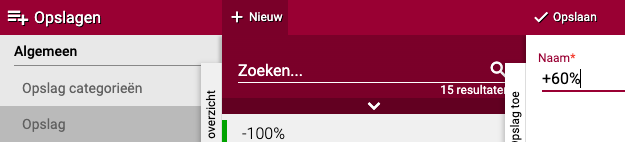
In dit voorbeeld gebruiken we alleen een percentage. Bij volgorde vullen we "1" in en bij Percentage vullen we "60" in. Daarna klik je op Opslaan.
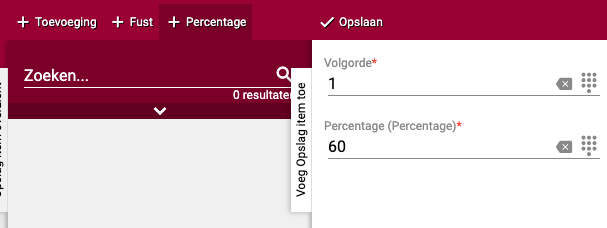
Opslag groepen
Laten we nu doorgaan naar de opslaggroep. We gaan de opslag die we eerder hebben gemaakt, hier implementeren. Volg deze stappen:
Klik eerst op de knop "+Nieuw" om een nieuwe opslaggroep te maken. Kies een naam voor de groep. Het is soms handig om dezelfde naam te gebruiken als de opslag zelf, zodat het overzichtelijk blijft. Echter als je al wat gevorderde gebruiker bent geef het een generiekere naam. Bijvoorbeeld: Bloemen opslag. Deko opslag. Planten opslag. Transportkosten. Een beschrijving is optioneel, dus je kunt ervoor kiezen om dit leeg te laten. Klik op "Opslaan" om de opslaggroep op te slaan.
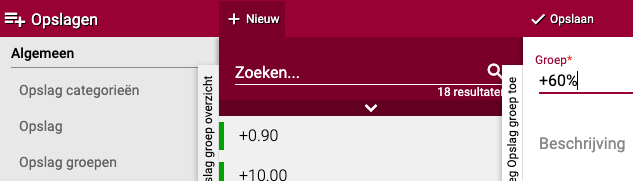
Na het opslaan zal de opslaggroep verschijnen in de lijst. Je kunt deze nu selecteren en de volgende stappen volgen:
Selecteer de opgeslagen opslaggroep.
Kies onder het tabblad "Algemeen" de optie "Opslagregels".
Klik op "Nieuw" om een nieuwe opslagregel toe te voegen.
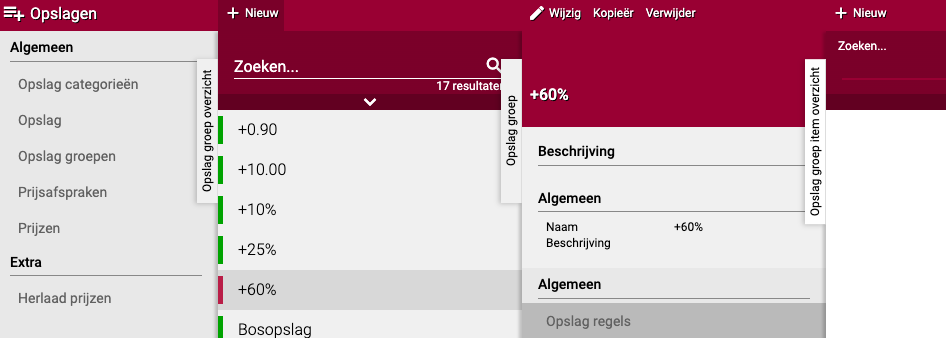
Nu zie je een aantal opties waaruit je kunt kiezen. Je kunt instellen dat alleen specifieke artikelen de opslagregel krijgen. Bijvoorbeeld, je kunt selecteren dat de opslag alleen geldt voor bloemen door de optie "Artikelgroep" te gebruiken. Maar in dit geval willen we dat de opslagregel geldt voor alle producten, dus kun je dit leeg laten.
Je kunt ook aangeven voor welke afmetingen (aantal per eenheid, maximale hoogte, gewicht en breedte) de opslagregel moet gelden. Maar ook deze kun je leeg laten voor dit voorbeeld.
Onderaan vind je het veld "Aantal". De rode ster geeft aan dat dit veld verplicht is. Hier kun je selecteren waarvoor de opslagregel geldt. In dit geval wil je dat de regel van toepassing is op alle verkoopeenheden. Dus selecteer je "Vanaf verkoopeenheid" en voer je "stuks" in. Daarnaast wil je dat de 60% van toepassing is per stuk. In het geval dat je bijvoorbeeld €1,00 toevoegt, kun je hier bepalen of er €1,00 per stuk, per bos of per fust wordt toegevoegd.
Selecteer vervolgens de opslagregel die we hebben gemaakt en "60%" hebben genoemd, en klik op "Opslaan".
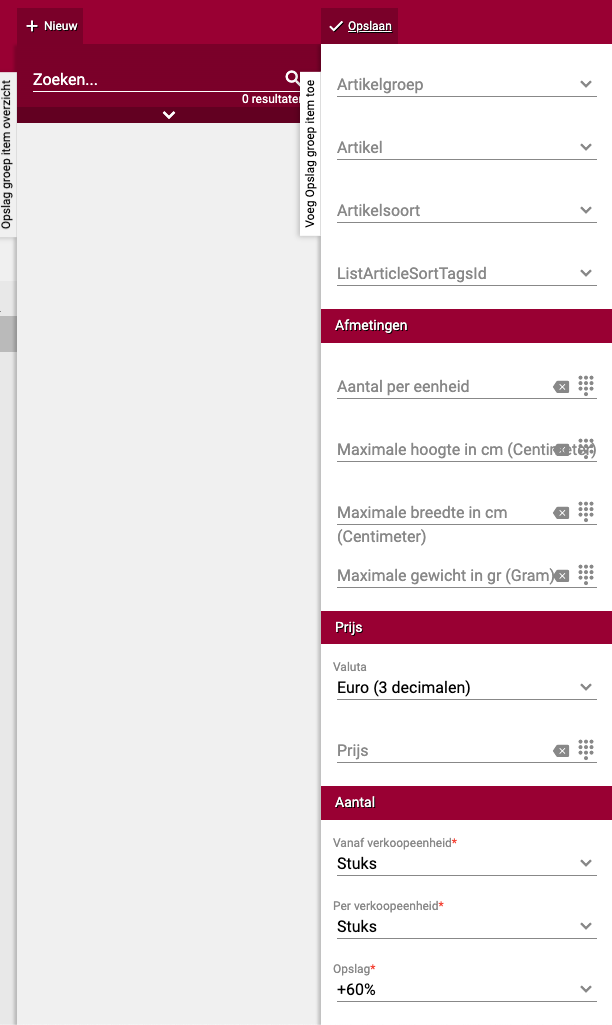
Als alles goed is gegaan, zie je nu de nieuwe opslagregel. Het is mogelijk om hier een complexe set regels te maken. Als je regels wilt toevoegen voor specifieke producten, kun je opnieuw op "+Nieuw" klikken en nog een regel toevoegen. Maar voor nu hebben we de opslaggroep aangemaakt en kunnen we verdergaan.
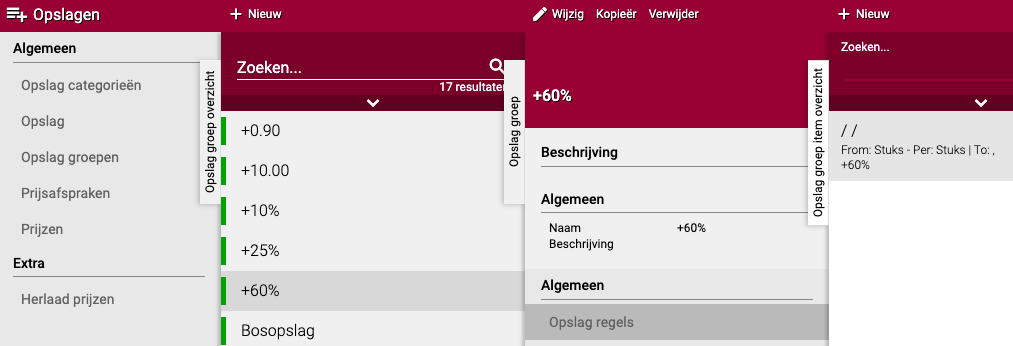
Opslag categorieën
Nu gaan we onze opslaggroep implementeren in onze opslagcategorie. Volg deze stappen:
Klik opnieuw op de knop "+Nieuw" bovenaan om een nieuwe opslagcategorie te maken.
Geef de categorie een naam. Het is soms handig om dezelfde naam te gebruiken als de opslaggroep, maar dit is niet verplicht. Voor gevorderde gebruikers: gebruik algemene termen zoals: Verkoop opslag. Transport opslag. Korting opslag.
Kies de opslaggroep die je wilt toevoegen. In ons geval willen we de opslaggroep "60%" toevoegen. Je kunt ook meerdere opslaggroepen toevoegen, maar dat is meestal niet nodig.
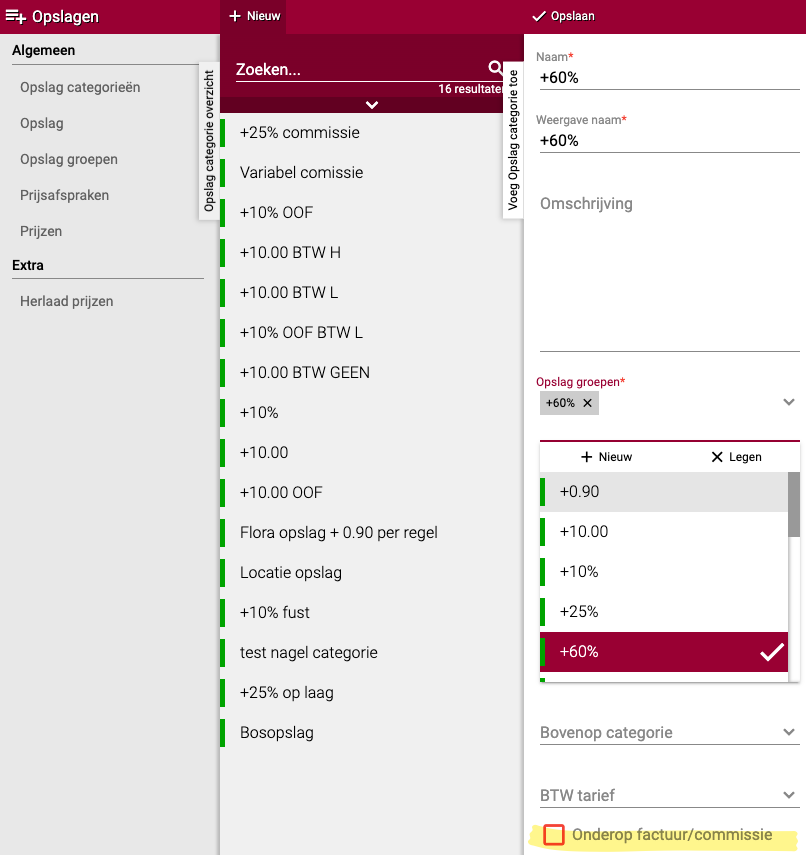
Er is ook een rode knop met de tekst "Onderop factuur/commissie". Deze bepaalt of de 60% als aparte regel op de factuur zichtbaar moet zijn. Standaard staat dit uitgevinkt, wat betekent dat het niet op de factuur wordt weergegeven, maar het wel wordt toegepast. Als je wilt dat de toegevoegde 60% op de factuur wordt vermeld, kun je deze optie aanvinken. Dit betekent dat er onderaan de factuur wordt vermeld dat er bijvoorbeeld 60% boven op de artikelprijs is toegevoegd. Als je wilt dat dit niet zichtbaar is op de factuur, laat je deze optie uitgevinkt.
Zodra je klaar bent, klik je bovenaan op "Opslaan". De opslagcategorie is nu aangemaakt en kan worden toegewezen aan debiteuren.
Herladen
Als er is gekozen voor opslagn dat in de prijs wordt gerekend, zal deze opslag eerst herladen moeten worden. Onder het kopje "Extra" heb je hier de optie voor:

Maak gebruik van het bovenste vinkje om nieuwe opslagen te activeren en wijzigen in bestaande opslagen door te voeren.
Afronden
Het is ook mogelijk om Easyflor af te laten ronden naar een eigen gekozen decimaal.
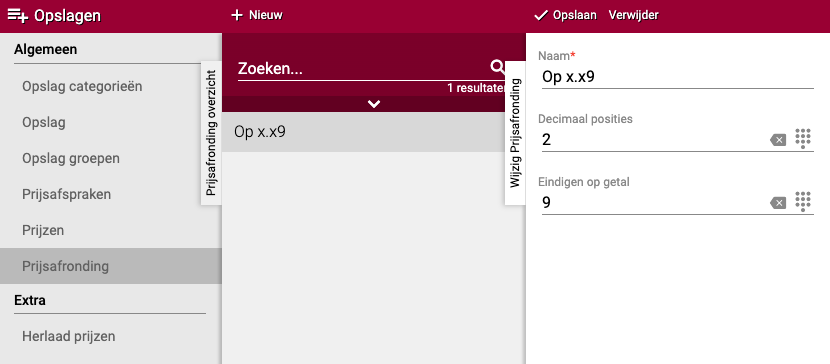
In deze screenshot is laten we zien dat we op 2 decimalen afronden naar een 9 cent, het zij 09, 19, 29, etc. De eerst volgende zal gebruikt worden. Deze velden zijn uiteraard vrij in te vullen mocht een ander decimaal getal gewenst zijn.
Het instellen van een afronding moet op debiteur niveau gedaan worden in de prijsconfiguratie.
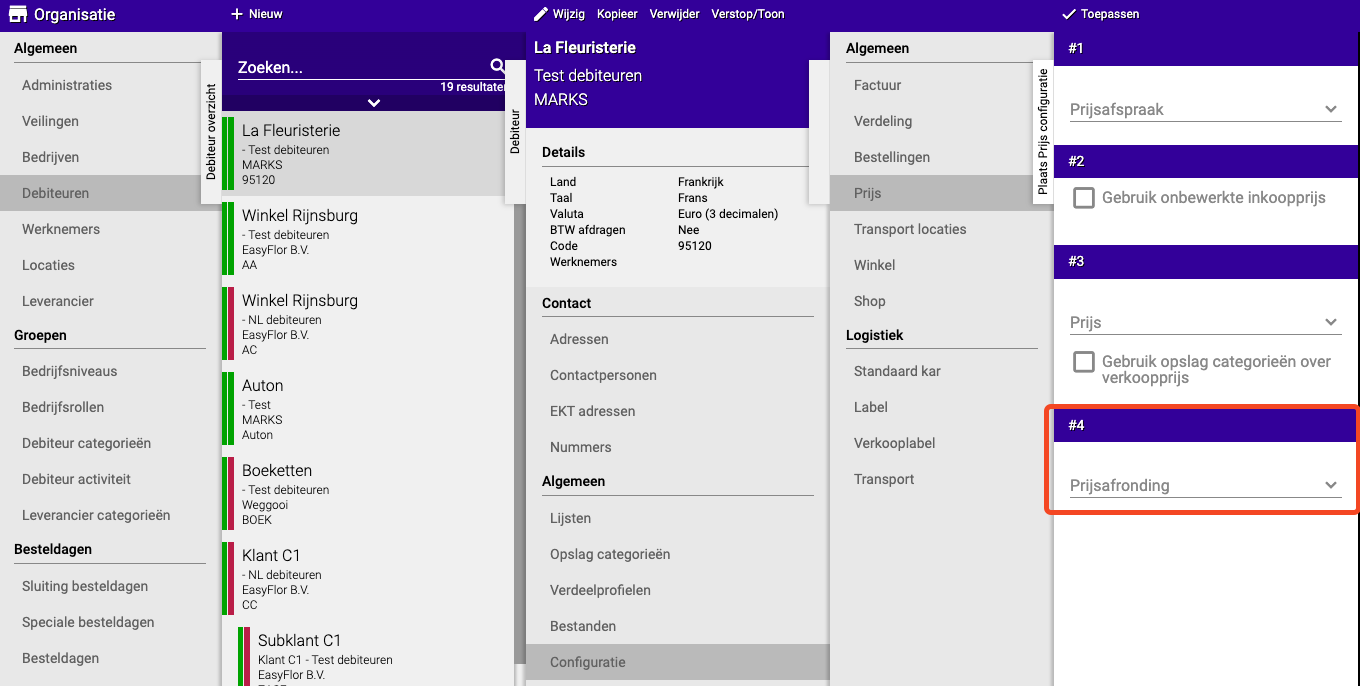
Heeft u vragen of heeft u hulp nodig? Neem dan gerust contact met ons op via telefoonnummer +31 (0)71 30 20 310 of stuur een e-mail naar support@easyflor.nl.