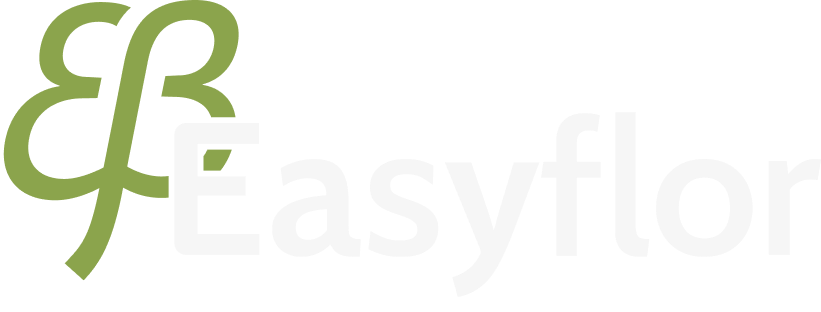Bestel- of inkooplijst aanmaken
(ook nodig voor producten te tonen op de webshop)
Aanmaken
Je maakt een bestel- of inkooplijst aan door naar de tegel "Verkoop" te gaan. Onder Virtuele voorraad, klik op Lijsten.
Je ziet een overzicht van de lijsten. Klik vervolgens op +Nieuw. Hierin staan een aantal regels om in te vullen. Ze hoeven niet allemaal ingevuld te worden.
- Klik op +Nieuw.
- Kies een naam onder lijst.
- (Optioneel) Kies een annuleertijd als je het mogelijk wilt maken voor klanten om binnen een bepaalde tijd de bestelling kunnen annuleren. Dit werkt niet voor VMPs en na een verdeling moet deze tijd aflopen om in Logistiek verdelen de labels te printen.
- Onder "soort" kan je 3 prijzen selecteren.
- Kies indicatieve prijs als de prijs niet vast staat voor de eindklant. Dat betekend dat de bedragen getoond op de webshop of binnen Easyflor indicatief zijn. Bij het matchen van deze bestellingen wordt de prijs gepakt van de aankoop, niet de bestelling.
- Kies de inkoopprijs als je prijs op de webshop of in bestellingen de inkoopprijs + opslagen getoont moet worden.
- Kies verkoopprijs als je de onaangepaste prijs van "inkoop origineel" van het artikel in de bestellijst wilt gebruiken.
- (Optioneel) Er kan een minimale verkoopeenheid voor in de webshops worden gekozen. Dit heeft geen invloed op Easyflor buiten de webshop om.
- (Optioneel) De locatie waarop de voorraad die gemaakt wordt aan de hand van deze lijst komt te sturen.
- (Optioneel) Voor bijvoorbeeld lijnrijders met vaste debiteuren per lijn. Kies de administratie waarvan de producten gekocht moeten worden.
- Is virtuele lijst Moet aangevinkt zijn als de lijst alleen een bestelling moet creëren zonder verdeling en artikel in de voorraad. Als deze is uitgevinkt is er tijdens een bestelling gelijk een verdeling en artikel in de voorraad. Het product moet nog steeds binnengemeld worden.
- Nu heb je een lijst gemaakt. Hij is nu nog leeg, maar deze kan je nu aan Lijst groepen kunnen koppelen als deze in een webshop moeten tonen.
Vullen
Er zijn een aantal manieren om de lijst te vullen. Je vult de lijst met artikelsoorten. Er zijn een aantal manieren om deze artikelsoorten toe te voegen aan de lijst. Ten eerste door simpelweg bestaande artikelsoorten toe te voegen. Deze artikelsoorten komen in Easyflor te staan omdat ze als EKT zijn binnengekomen, of dat je ze zelf hebt aangemaakt via VBN artikelen. Ten tweede via eerder gemaakte aankopen via EKT. Ten derde via het aanmaken vna nieuwe artikelsoorten door middel van VBN nummers. En als laatste door een Excel te importeren.
Ga naar Verkoop --> Lijsten --> (Klik op een bestellijst) --> Aanbod. Hier zie je de producten die in de lijst staan.
Artikelen toevoegen via +Artikelsoort
- Selecteer +Via Artikelsoort.
- Hier is een overzicht van artikelsoorten
- Selecteer het artikelsoort waar je een artikel van wilt toevoegen aan de lijst.
- Je kan vanaf hier het artikel maken. De belangrijkste zijn:
- De naam van het artikel.
- De omschrijving van het artikel.
- Een fustcode als het artikel in een fust in de voorraad moet komen te staan.
- De verkoopeenheden van het artikel. Easyflor kijkt naar het aantal stuks van het artikel en rekent een bos of een fust als de stuks overeenkomen met de verkoopeenheid. Wanneer er 120 stuks in de voorraad stan en een bos van 10 en een fust van 80 ingesteld staan, berekent Easyflor dat er 1 fust van 4 bossen aanwezig zijn. Steel is bij default 1.
- Eigenschappen als er steellengtes, potmaten etc. toegevoegd moeten worden.
- Het aantal bepaalt hoeveel er van het artikel verkocht kan worden via de webshop. (Als de niet viruele lijst op de webshop staat) Je kan bijvoorbeeld 10000 neerzetten als er niet echt een maximum is.
- De prijs (inkoop origineel) waarvoor het product in de lijst moet staan.
- Ten slotte een afbeelding als het artikel een afbeelding moet hebben wanneer het op de webshop staat of in de voorraad.
- Nu staat het artikel in de voorraad.
Artikelen toevoegen via VBN artikelen
- Selecteer meer... --> Via VBN artikelen --> Zoek het VBN nummer van het product dat je wilt toevoegen en selecteer deze. Staat hier je artikelsoort al? Selecteer deze dan en ga naar stap 4 van "Artikelen toevoegen via +Artikelsoort". Zo niet, ga door met stap 2.
- Klik dan op +Nieuw en vul het formulier in.
- De code, artikel, artikelsoort en minimale verkoopeenheden zijn ingevuld, maar kunnen aangepast worden naar wens.
- Onder BTW tarief moet je het BTW tarief selecteren waaronder het product moet vallen.
- Onder artikelbeschrijving moet er een artikelbeschrijving worden ingevuld.
- Het is mogelijk om kenmerken, transporthoogte, kleur, bijkleur, bruto gewicht (gram), netto gewicht (gram) aan te geven, maar dit is optioneel.
- Selecteer vervolgens Opslaan en dan komt dit nieuwe artikelsoort in de lijst van artikelsoorten te staan.
- Selecteer het product en vul deze in zoals stap 4 van "Artikelen toevoegen via +Artikelsoort"
Tips:
Je kan eenvoudig het VBN nummer vinden door in de zoekbalk te typen. Wanneer je het VBN nummer niet weet kan je VBN nummer 2001 of 1999 gebruiken.
Artikelen toevoegen via het importeren van een Excelsheet
- Voordat deze functie gebruikt kan worden moet onder de lijst zelf een wijziging gemaakt worden. Verkoop --> lijsten --> (Selecteer de lijst) --> Wijzig. Kies dan onder (Excel) Importeer template en Exporteer template "Legacy".
- Selecteer meer... en als je nog niet weet hoe de excel eruit moet komen te zien, selecteer dan (Exporteren) naar Excel. Verwijder de bovenste rij en zo moet de Excel worden ingevuld. (Vraag aan uw support of het template aangepast kan worden voor u).
- Vul het Excelsheet.
- Selecteer meer --> (Importeren) Via Excel.
- Voer het document in en klik op Importeren.
Artikelen toevoegen via eerdere aankopen (EKT)
- Selecteer Meer... --> Via aankopen(EKT)
- Vul het formulier in met welke aankopen gefilterd moeten worden.
- De datum van: De aankopen vanaf deze datum worden getoond.
- De datum t/m: De aankopen t/m deze datum worden getoond.
- De standaard leverancier: Hiermee kunt u de standaard leverancier van de aankopen overschrijven met een bepaalde waarde.
- Dubbele artikelen niet samenvoegen: Als 2 EKT kopen hetzelfde achterliggende artikel gebruiken, wordt standaard alleen het laatste aangeklikte artikel in de lijst toegevoegd.
- Klik vervolgens op Samenstellen.
- Klik vervolgens op de partijen die u in de lijst wilt hebben. Ze verschijnen direct in de lijst.
Heeft u vragen of heeft u hulp nodig? Neem dan gerust contact met ons op via telefoonnummer +31 (0)71 30 20 310 of stuur een e-mail naar support@easyflor.nl.